노트북 마우스패드 잠금, 터치패드 끄기
노트북 마우스패드 잠금 방법을 알아봐요. 마우스가 없는 상황이 아니라면 거의 사용할리가 없는 터치패드는 사용하지 않을때에는 잠금을 설정해놓는 것이 좋습니다. 왜냐하면 자판을 칠때에 자연스럽게 터치가 이루어지게 되는데 이 경우 갑작스럽게 마우스위치가 튀어 다른부분을 클릭하게 되어 무척 불편하기 때문이에요. 마우스의 연결을 자동으로 감지하여서 노트북 마우스패드 잠금이 되면 좋을련만 대다수의 기종은 부팅하고 난후에 수동으로 설정을 진행해주셔야 합니다. 다행히 사용자의 편의를 위해서인지 정말 간단하게 설정과 해제를 할 수 있게 만들었는데 자판기능을 이용하면 쉽게 해결할 수 있습니다. 만약 부득이하게 자판이 고장났다면 내부 제어판을 통해서도 가능하니 어려울 것은 없어요.

노트북 터치패드 끄기 - 마우스패드 잠금 방법

노트북 제조사의 고객센터를 들어가니 노트북 마우스패드 잠금에 대한 상세설명이 나와 있었습니다. 노트북에는 핫키 혹은 펑션키라고 하는 자판기능이 탑제되어 있습니다. 노트북을 확인해보시면 F1부터 F12까지 그림이 그려져 있음을 확인할 수 있고 FN키와 동시에 누르면 다양한 기능들을 수행하게 됩니다. 방법은 아주간단한데 자판왼쪽아래에 위치한 FN과 F1~F12중에서 터치패드모양을 함께 눌러주시면 됩니다.

대다수의 노트북의 경우 FN + F5 혹은 FN + F10을 동시에 눌러 사용하면 되는데 제조사에 따라 위치는 다를 수 있다고 합니다. 하지만 모양으로 쉽게 구별할 수 있으니 찾아보시면 어렵지 않게 해결하실 수 있습니다. 그림을 잘 확인해보세요.

저의 노트북의 경우 터치패드가 활성화 되면 좌측처럼 [TouchPan On], 터치패드 끄기는 [TouchPad OFF]가 나와 쉽게 확인할 수 있었습니다. 만약 아무리 펑션키가 고장이 났거나 소프트웨어 미설치로 인하여 기능수행이 되지 않는다면 컴퓨터 내부 제어판에서 노트북 마우스패드 잠금 기능을 사용하시면 됩니다.
컴퓨터 제어판으로 마우스패드 잠금 설정하기
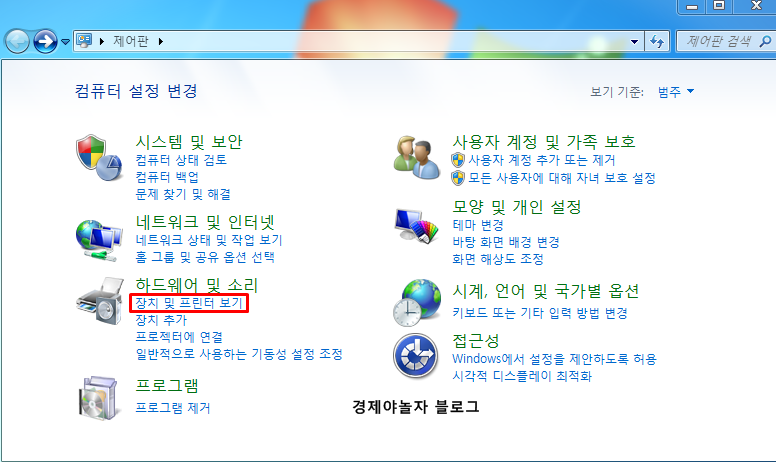
[컴퓨터 제어판 > 하드웨어 및 소리 > 장치 및 프린터 보기]로 들어가주세요. 만약 이 위치에서 마우스가 바로 보이신다면 클릭하셔도 됩니다.

연결된 장치중 마우스를 찾아주시고 [클릭 > 마우스 설정]으로 들어가주세요.

속성의 가장 오른쪽에 TouchPad 메뉴가 있습니다. 이곳에서 장치중지를 눌러주시면 잠금이 활성화됩니다. 이 경우에는 FN키와 다르게 꺼졌다는 표시가 별도로 나오지 않습니다. 하지만 정상적으로 터치패드 끄기가 이루어졌음을 사용을 통해 확인이 가능합니다.





